 Microsoft Outlook 2010 ofrece herramientas de primera calidad para la administración del correo electrónico personal y de negocios. Con el lanzamiento de Outlook 2010, se ha logrado satisfacer las actuales necesidades de comunicación en el trabajo, el hogar y la escuela.
Microsoft Outlook 2010 ofrece herramientas de primera calidad para la administración del correo electrónico personal y de negocios. Con el lanzamiento de Outlook 2010, se ha logrado satisfacer las actuales necesidades de comunicación en el trabajo, el hogar y la escuela.
Desde un aspecto rediseñado hasta características avanzadas de organización de correo electrónico, búsqueda, comunicación y redes sociales, Outlook 2010 te proporciona una experiencia de primera clase para mantenerte productivo y en contacto con las redes personales y de negocios.
A continuación, vamos a enseñarte cómo configurar una cuenta de correo electrónico en Microsoft Outlook 2010. .
.
Recuerda que para poder utilizar una cuenta de correo electrónico en Microsoft Outlook 2010, debes haberla creado previamente desde el panel de control de tu dominio. Una vez creada la cuenta, abre el programa Microsoft Outlook 2010 y sigue los siguientes pasos para la configuración de tu cuenta:
Paso 1. En el menú, selecciona la opción «Archivo«. En el menú de la izquierda, se encuentra la opción «Información«, y dentro de ella, verás la opción de «Agregar cuenta«. (fíjate en la siguiente imágen)

.
Paso 2. Selecciona la opción «Configurar manualmente…» (fíjate en la siguiente imágen)
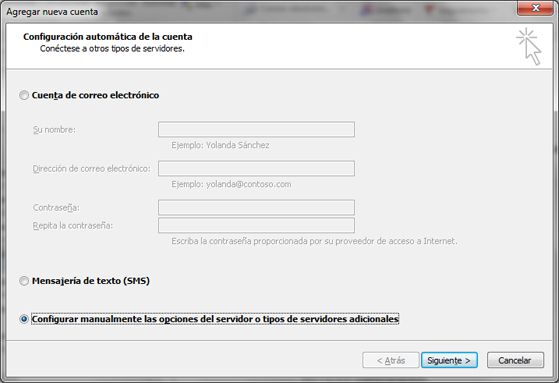 .
.
Paso 3. Escoge la primera opción, «Correo electrónico de Internet«.
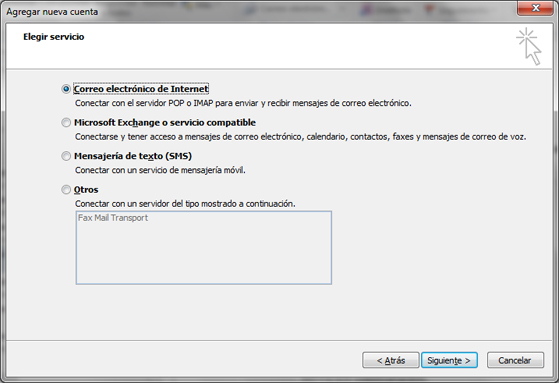 .
.
Paso 4. Rellena todos los campos de la siguiente manera:
- Información del usuario
- Tu Nombre: Tu nombre personal o el de tu empresa.
- Dirección de correo electrónico: La dirección de correo electrónico que estás configurando. (Por ejemplo: yo@tu_dominio.com)
.
- Información del servidor
- Tipo de Cuenta: POP3.
- Servidor de correo entrante: mail.tu_dominio.com
- Servidor de correo saliente(SMTP): mail.tu_dominio.com
- Nombre de usuario: Escribe la cuenta de correo que estás configurando. (Por ejemplo: yo@tu_dominio.com)
- Contraseña: La contraseña de esta cuenta de correo.
N O T A : Sustituye el ejemplo «tu_dominio.com» por el nombre real de tu dominio sin las www.)
Una vez rellenados todos los campos, selecciona la opción «Más configuraciones…«, (fíjate en la imágen siguiente)
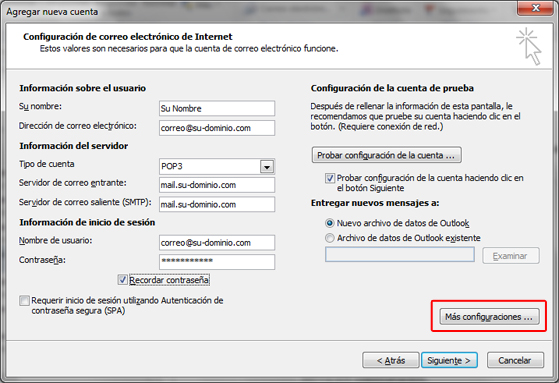 .
.
Paso 5. Una vez seleccionada la opción «Más configuraciones«, aparecerá una ventana donde tienes que escoger la pestaña «Servidor de Salida», y ahí seleccionas la opción «Mi servidor de salida (SMTP) requiere autenticación.«
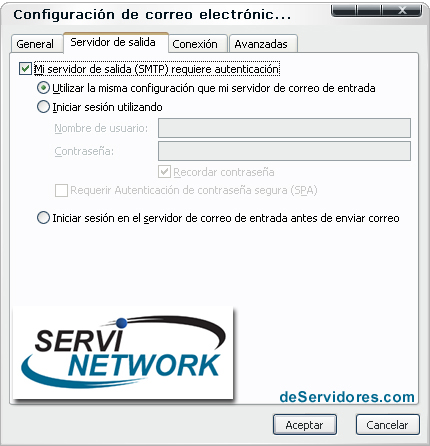 .
.
Si has seguido correctamente todos los pasos, ya puedes utilizar tu nueva cuenta de correo electrónico en Microsoft Outlook 2010.
.




 Ver otras publicaciones en la categoria
Ver otras publicaciones en la categoria