 FileZilla es una aplicación que sirve para realizar fácilmente transferencias de archivos a través de una conexión cómo cliente de FTP, lo que permite transferir archivos desde un ordenador local hacia otro servidor remoto y viceversa. Por ejemplo, sirve para que tú puedas subir tus archivos y páginas web al servidor de tu proveedor de hosting.
FileZilla es una aplicación que sirve para realizar fácilmente transferencias de archivos a través de una conexión cómo cliente de FTP, lo que permite transferir archivos desde un ordenador local hacia otro servidor remoto y viceversa. Por ejemplo, sirve para que tú puedas subir tus archivos y páginas web al servidor de tu proveedor de hosting.
Inicialmente fue diseñado para funcionar en Microsoft Windows, pero desde la versión 3.0.0, y gracias al uso de wxWidgets, Filezilla es multiplataforma, estando disponible para otros sistemas operativos cómo GNU/Linux, FreeBSD y Mac OS X. Y además, permite transferencias con servidores que utilizan protocolos HTTPS, SSH y FTPS. Actualmente, es uno de los clientes FTP más utilizados junto con WS_FTP y CuteFTP.
A continuación, vamos a mostrarte cómo configurar, paso a paso, tu conexión FTP para que puedas subir tus archivos al dominio que puedas tener alojado en nuestros servidores de web hosting.
..
¿DONDE ENCUENTRO EL SOFTWARE FILEZILLA FTP?
Puede descargarlo gratuitamente haciendo clic aquí.
Una vez descargado, instálalo en tu ordenador personal. Y después de haberlo instalado, ejecuta el programa y haz clic en la opción «Edit Settings» para escoger el idiona Español.
DATOS PARA CONECTARTE POR FTP:
En nuestro caso, los datos para conectarte al servidor por FTP, son los que aparecen en el correo que te enviamos cuando diste de alta tu cuenta de web hosting en deServidores.com, aunque si ya tienes acceso al panel de control de tu dominio, sabrás que tú mismo puedes modificar los datos de tu conexión FTP siempre que quieras. (Puedes cambiar el Usuario y la Contraseña)
Los datos que necesitas conocer para acceder por FTP al espacio de tu dominio en nuestro servidor, son los siguientes :
– Servidor
– Usuario
– Contraseña
Una vez que ya conoces los datos para conectarte por FTP a tu dominio, puedes proceder a la configuración del programa Filezilla. Para ello, ejecuta la aplicación desde el acceso directo que se ha creado en tu ordenador personal y luego haz clic en la opción «Archivo > Gestor de Sitios…«
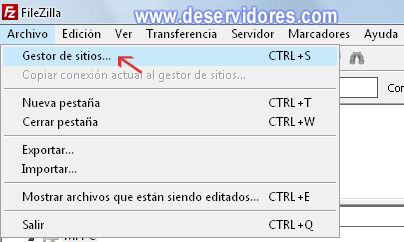 .
.
Te aparecerá un administrador de sitios FTP en el que aparecen las diferentes cuentas de FTP que ya están creadas, así sólo tendrás que introducir los datos (servidor, usuario y contraseña) la primera vez que configures tu conexión, y luego, ya podrás utilizar esa conexión sin escibir ningún dato. Pero, cómo partimos de la base de que aún no tienes creada ninguna conexión, vamos a mostrarte cómo crear una nueva.
Para crear tu nueva conexión FTP, haz clic en el botón «Nuevo sitio«, tal cómo puedes ver en la siguiente imágen.
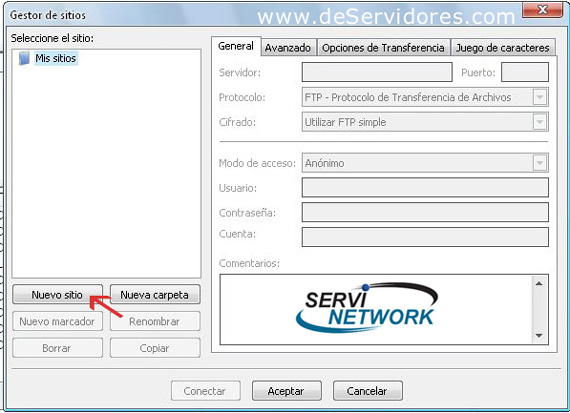 .
.
Los datos que debes introducir, son los siguientes:
- Servidor: ftp.tu_dominio.com (escribe tu nombre de dominio real)
- Puerto: 21
- Usuario: mi_ejemplo (escribe tu Usuario real)
- Contraseña: mi_ejemplo (escribe tu Contraseña real)
.

.
Una vez configurada la conexión FTP, solo tienes que pinchar sobre el botón «Conectar» para acceder al espacio de tu dominio en nuestro servidor.
.
INFORMACIÓN Y NAVEGACIÓN POR EL ESPACIO FTP:
Al conectarte, verás algo similar a lo que puedes ver en la siguiente imágen.

.
La carpeta en la que tú debes depositar todos tus archivos y páginas web, es la carpeta llamada httpdocs, que es la carpeta raiz de tu espacio web. Así que todos los archivos que deposites en esa carpeta serán públicamente accesibles desde cualquier navegador de Internet.
Recuerda que es muy importante no borrar ni manipular ninguna de las otras carpetas o ficheros que aparecen por defecto en tu espacio, ya que ello podría provocar un mal funcionamiento de tu dominio.
.
LAS TAREAS MÁS COMUNES QUE PUEDES REALIZAR POR FTP:
Una vez conectado por FTP a tu espacio en el servidor, puedes llevar a cabo varias tareas, cómo por ejemplo, subir ficheros, eliminarlos, crear nuevas carpetas, etc… Veamos algunas de las más comunes.
CREAR CARPETAS: Para crear carpetas en tu espacio web, debes situarte dentro de la carpeta en la que quieres crear la nueva carpeta. A continuación, pulsa el botón derecho del ratón y escoge la opción «Crear Directorio«, escribe el nombre de la nueva carpeta y confirma su creación.
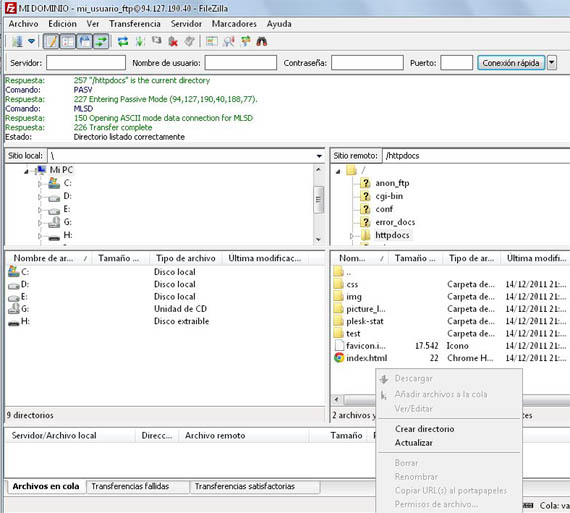
.
SUBIR ARCHIVOS: Para subir tus archivos al servidor, navega por tu disco duro o por la unidad en la que tengas almacenados tus archivos. (En la ventana que hay a la izquierda del Filezilla). Y una vez que hayas encontrado los archivos que deseas subir a tu espacio web, selecciónalos con el ratón y arrástralos a la carpeta que desees de tu espacio web. (En la ventana que hay a la derecha del Filezilla). Fíjate en la siguiente imágen y verás que en la parte izquierda están las carpetas y unidades de almacenamiento de tu ordenador personal, y en la parte izquierda, se muestran las carpetas creadas en tu espacio web.
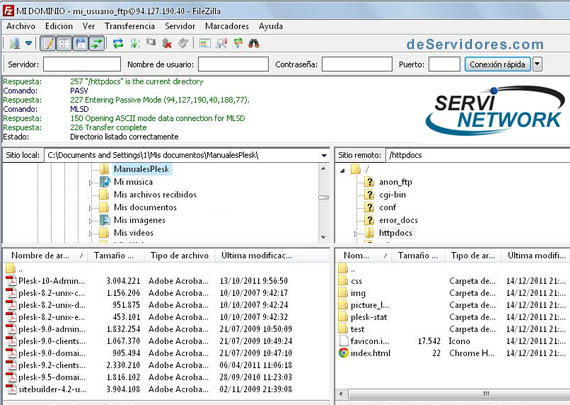 .
.
BORRAR ARCHIVOS DE TU ESPACIO WEB: Para eliminar archivos o carpetas de tu espacio web, navega por las diferentes carpetas en las que tengas almacenados tus archivos. (En la ventana que hay a la derecha del Filezilla). Y una vez que hayas encontrado los archivos o carpetas que deseas borrar, los seleccionas, pulsas en el botón derecho del ratón y escoges la opción «Borrar«.
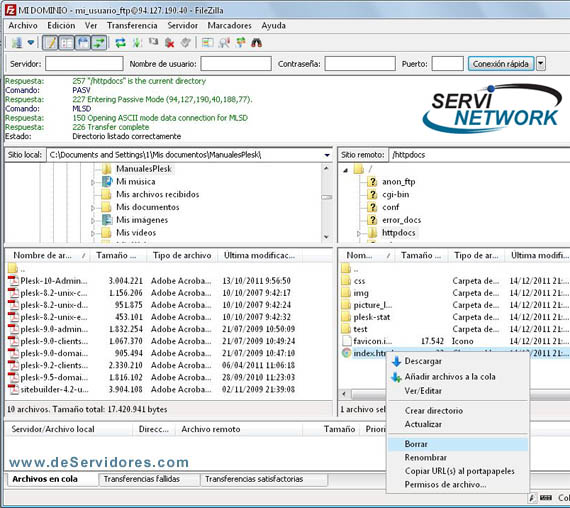
.
Si después de leer este tutorial, aún necesitas más información sobre cómo usar o configurar Filezilla, puedes hacer clic en la opción «Ayuda» que verás en la parte superior de la pantalla de dicha aplicación.
.




 Ver otras publicaciones en la categoria
Ver otras publicaciones en la categoria