 Mozilla Thunderbird es un popular cliente de correo electrónico desarrollado por la Fundación Mozilla. Es multiplataforma y completamente gratuito.
Mozilla Thunderbird es un popular cliente de correo electrónico desarrollado por la Fundación Mozilla. Es multiplataforma y completamente gratuito.
A continuación, vamos a mostrarte los pasos que debes seguir para configurar una cuenta de correo en la aplicación Mozilla Thunderbird. Y si aún no lo tienes instalado en tu PC, puedes descargarlo gratuitamente desde aquí.
..
ATENCIÓN: Recuerda que debes reemplazar por los tuyos los datos relativos a nombres de cuentas y dominios que vamos a utilizar en los siguientes ejemplos.
.
.
PASO 1.- Abre el programa, y en el menú de la parte superior, selecciona la opción «Herramientas«, y después, la opción «Configuración de las cuentas«, tal cómo puedes ver a continuación en esta imágen de ejemplo.
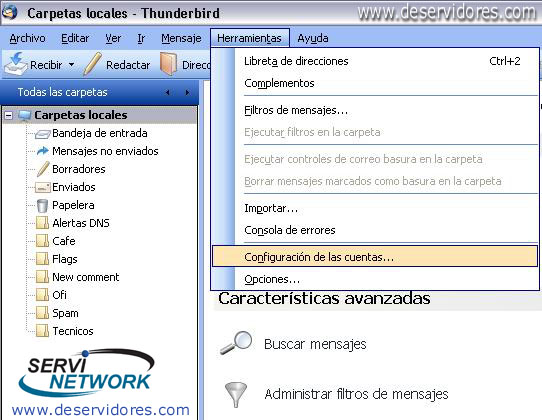 .
.
PASO 2.- En la siguiente ventana, selecciona la opción «Añadir cuenta…» para comenzar con la configuración de una nueva cuenta de correo.
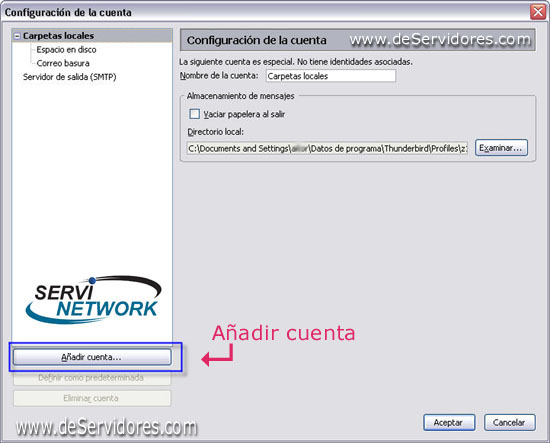 .
.
PASO 3.- En la siguiente ventana, escribe el nombre que verán las personas que reciban los e-mails enviados desde esta cuenta, y escribe también el nombre de la cuenta de correo electrónico completa, tal cómo ves en el siguiente ejemplo.
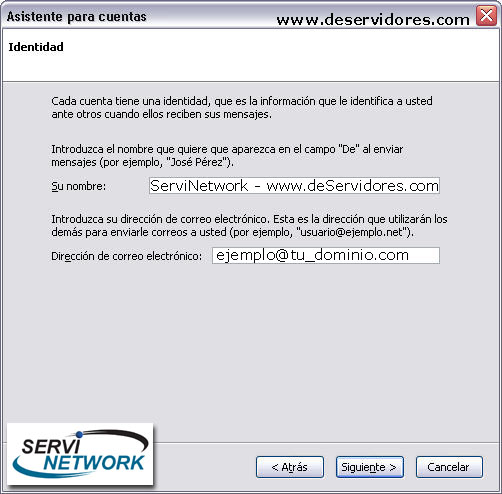 .
.
PASO 4.- En la ventana que se muestra a continuación, escribe el nombre del servidor de correo entrante, que en este ejemplo, es: mail.tu_dominio.com
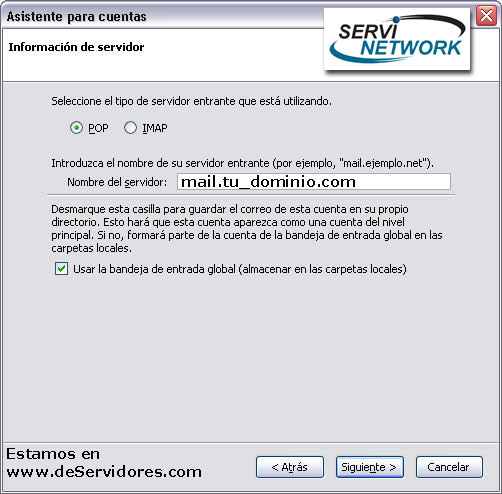 .
.
PASO 5.- El nombre de usuario «entrante» y «saliente», son ambos el nombre de tu cuenta completa. (fíjate en el siguiente ejemplo)
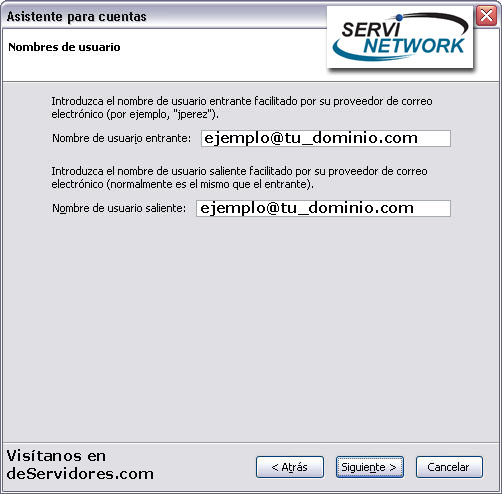 .
.
PASO 6.- A continuación, escribe el nombre que quieres asignar a la cuenta. (este dato no afecta en nada al funcionamiento de la cuenta de correo que estás configurando, por lo que puedes poner lo que quieras)
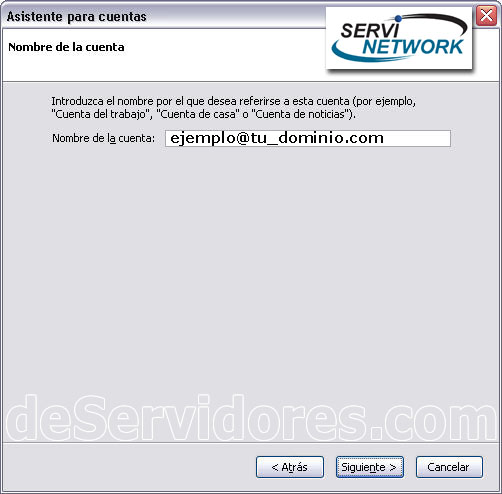
.
PASO 7.- Verifica los datos que has introducido y, si son correctos, haz clic sobre el botón «Finalizar«.
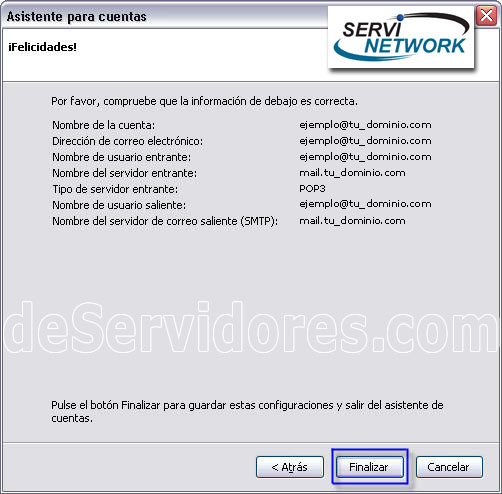 .
.
PASO 8.- En la opción «Servidor de salida«, pincha en la opción «Añadir» y escribe el nombre de tu servidor de salida (SMTP), que en este ejemplo, es: mail.tu_dominio.com. En el campo del puerto, escribe el número 25 y marca la casilla «Utilizar nombre y contraseña«, escribiendo también el nombre de la cuenta de correo completa. En la opción «Utilizar conexión segura», marca la opción «No«. (fíjate en el siguiente ejemplo)
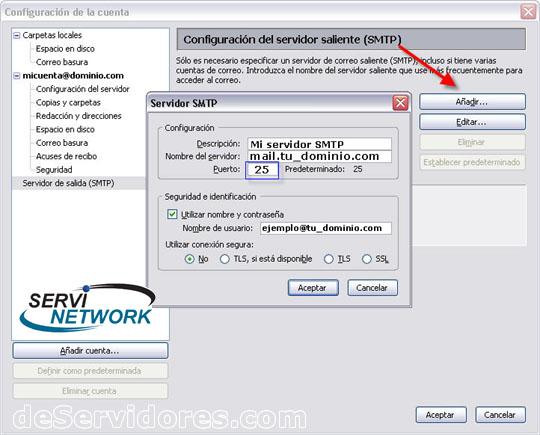
.
Finalmente, haz click sobre el botón «Aceptar» y ya tendrás configurada tu cuenta de correo electrónico en Mozilla Thunderbird.
.
.




 Ver otras publicaciones en la categoria
Ver otras publicaciones en la categoria