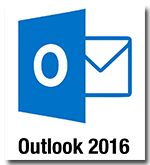 Microsoft Outlook 2016 para Windows, tiene nuevas herramientas y funciones mejoradas para administrar de forma profesional el correo electrónico, el calendario, los contactos y las tareas, con el fin de favorecer una comunicación rápida y fácil.
Microsoft Outlook 2016 para Windows, tiene nuevas herramientas y funciones mejoradas para administrar de forma profesional el correo electrónico, el calendario, los contactos y las tareas, con el fin de favorecer una comunicación rápida y fácil.
A continuación vamos a mostrarte paso a paso como configurar una cuenta de correo electrónico en Outlook 2016 para que puedas utilizar el correo electrónico de cualquier dominio alojado en los servidores de ServiNetwork, aunque también podrás aplicar las siguientes indicaciones para configurar el correo de tu propio dominio aunque lo tengas alojado en el servidor de otro proveedor de web hosting, ya que la siguiente configuración es la utilizada habitualmente por la mayoría de proveedores en Internet.
.
.
Configuración de la cuenta de correo, paso a paso:
1. Para empezar, abre el programa Outlook 2016 haciendo clic sobre su icono.
 .
.
2. Ahora vamos a agregar una nueva cuenta de correo a Outlook 2016. Para ello, haz clic en la opción Archivo.(Mira el ejemplo en la siguiente imágen)
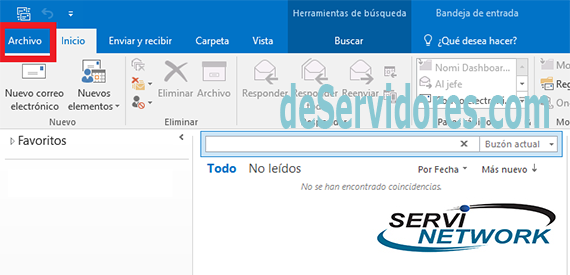 .
.
3. Haz clic en Información > Agregar cuenta.
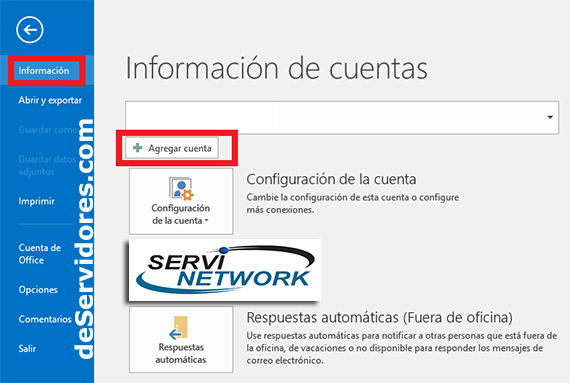 .
.
4. En la nueva ventana que se ha abierto, escoge la opción de Configuración manual o tipos de servidores adicionales y haz clic en Siguiente.
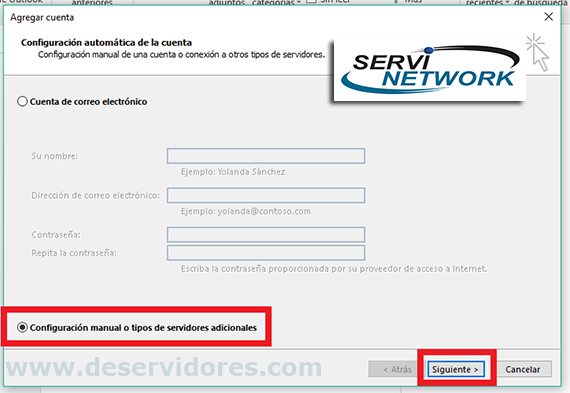 .
.
5. En la siguiente ventana que ha aparecido, escoge la opción POP o IMAP y haz clic en Siguiente.
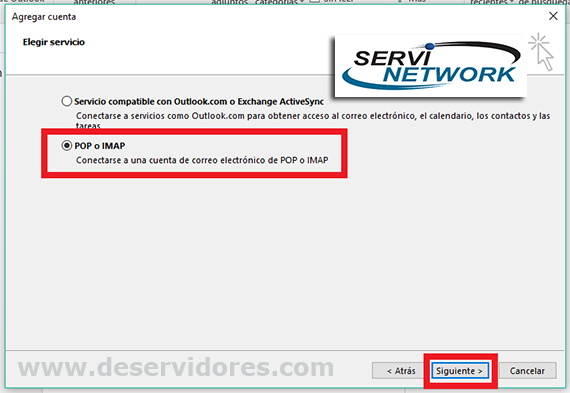
.
6. Ahora se abre una nueva ventana con los parámetros de configuración de la cuenta POP o IMAP:
Información sobre el usuario:
Su nombre: El nombre que verán los destinatarios de tus e-mails
Dirección de correo electrónico: tucuenta@estoesunejemplo.com
Información del servidor:
Servidor de correo entrante (POP3): estoesunejemplo.com
Servidor de correo saliente (SMTP): estoesunejemplo.com
Información de Inicio de sesión:
Nombre de usuario: tucuenta@estoesunejemplo.com
Contraseña: La contraseña que le hasyas asignado a esta cuenta
A continuación, haz clic en Más configuraciones…
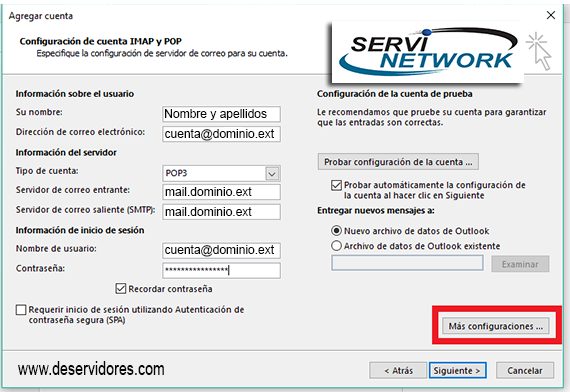 .
.
7. Una vez dentro de la pestaña de Servidor de salida, marca las dos primeras opciones: Mi servidor de salida (SMTP) requiere autenticación y Utilizar la misma configuración que mi servidor de correo de entrada.
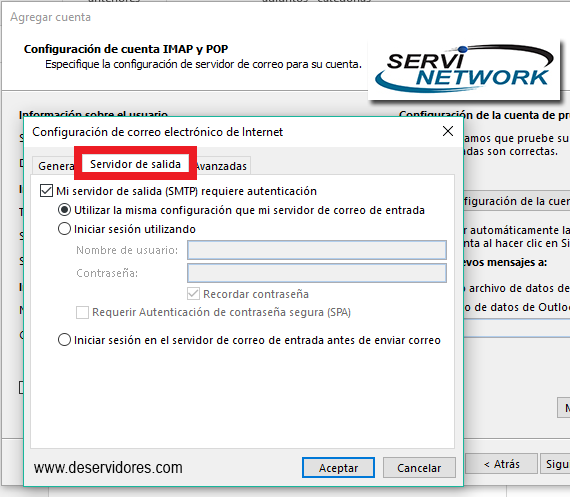 .
.
8. Haz clic en la pestaña de Avanzadas. Una vez dentro de la pestaña deberás configurar los siguientes parámetros con la siguiente información:
Servidor de entrada: Si estás configurando la cuenta como POP, es 110, y si la estás configurando como una cuenta IMAP, es 143
ATENCIÓN: Deja desmarcada la casilla donde pone: ‘Este servidor precisa una conexión cifrada (SSL)’.
Servidor de salida (SMTP): Es el 25 o también puedes poner el 587
ATENCIÓN: En la opción ‘Usar el siguiente tipo de conexión cifrada:‘, escoge Ninguno.
A continuación, haz clic en Aceptar.
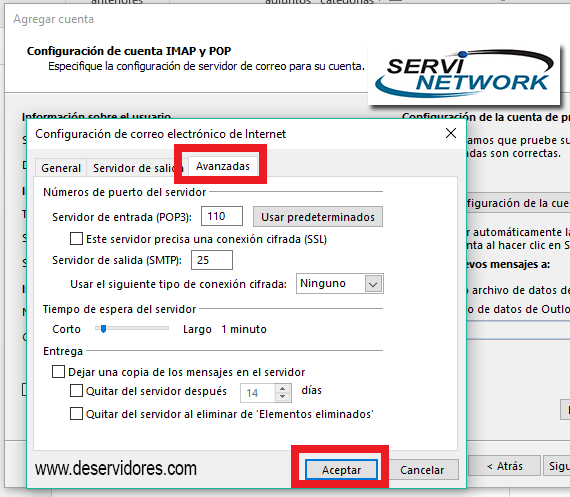 .
.
9. Después de haber hecho click sobre el botón Aceptar, volverás a la ventana anterior. Haz clic en Siguiente para continuar con la configuración.
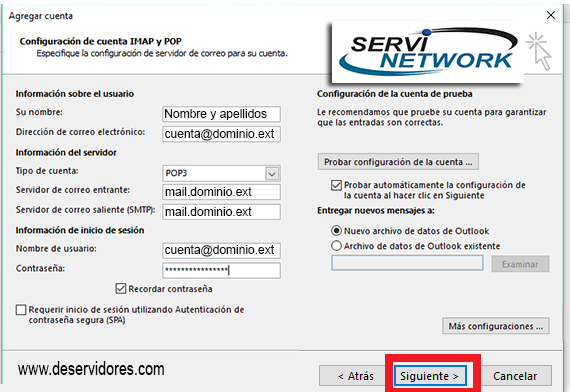 .
.
10. Aparecerá una ventana que realizará comprobaciones en la cuenta que estás configurando. Una vez que Outlook haya finalizado las comprobaciones, haz clic en Cerrar.
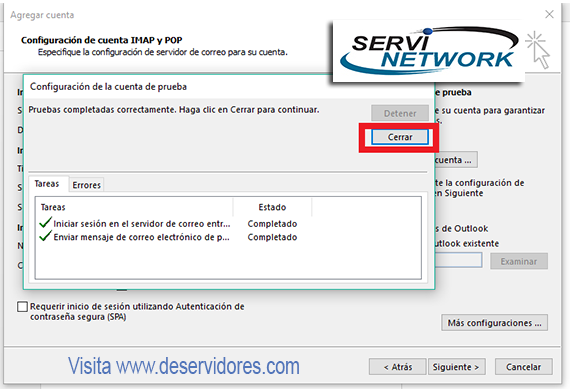 .
.
11. Si has seguido correctamente estos pasos, tu cuenta de correo electrónico en Outlook 2016 se habrá configurado correctamente. Haz clic en Finalizar y ya puedes utilizar tu cuenta de correo en Outlook 2016.
 .
.




 Ver otras publicaciones en la categoria
Ver otras publicaciones en la categoria