 Windows Live Mail es un programa cliente de correo electrónico incluido dentro de los servicios que ofrece Microsoft en Windows Live y distribuido en el paquete de programas Windows Live Essentials.
Windows Live Mail es un programa cliente de correo electrónico incluido dentro de los servicios que ofrece Microsoft en Windows Live y distribuido en el paquete de programas Windows Live Essentials.
Windows Live Mail es considerado el sucesor de ‘Outlook Express’ y ‘Windows Mail’. Además, incluye un conjunto de funciones exclusivas para el correo electrónico y trabaja conjuntamente con ‘Windows Live Hotmail’.
A continuación, vamos a mostrarte los pasos que debes seguir para configurar una cuenta de correo electrónico en la aplicación Windows Live Mail.
.
ATENCIÓN: Si es la primera vez que inicias Windows Live Mail, te aparecerá en pantalla un asistente para ayudarte a configurar la cuenta de correo. Si ya tienes configurada una cuenta que deseas modificar, vete directamente al paso 5 de este documento («Propiedades de cuenta de correo»). Y si no quieres utilizar el asistente de Windows Live Mail, vete al Paso 4 («Agregar cuenta de correo»).
.
Paso 1.‐ (Agregar cuenta de correo electrónico desde el asistente). En primer lugar, escribe la dirección de correo electrónico que vas a configurar y la contraseña que le hayas asignado al crearla. Escribe también el nombre que quieres que vean las personas a las que envíes correo desde esta cuenta, y luego marca la casilla dónde pone “Definir manualmente la configuración del servidor para la cuenta de correo electrónico” y haz clic en el botón “Siguiente >”.
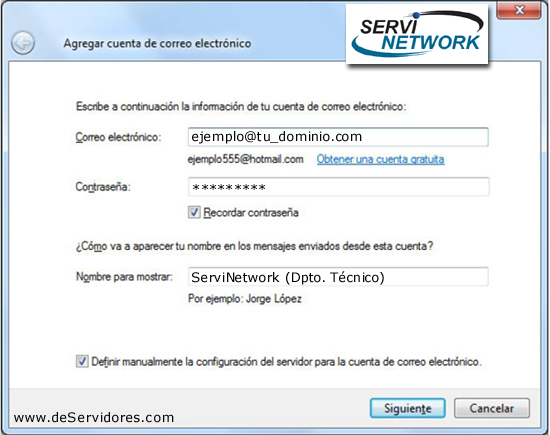 .
.
Paso 2.‐ En el campo dónde pone “Mi servidor de correo entrante”, selecciona la opción POP3.
– Cómo servidor de correo entrante, escribe el nombre de tu servidor de correo, por ejemplo: mail.tu_dominio.com, puerto 110.
– Y cómo servidor de correo saliente (SMTP), escribe el nombre de tu servidor de correo saliente, por ejemplo: mail.tu_dominio.com, puerto 25.
– En el campo «Id. de inición de sesión«, escribe el nombre de usuario, que es la dirección de correo que estás configurando, por ejemplo: ejemplo@tu_dominio.com.
– Y por último, marca la casilla dónde pone “El servidor de correo saliente requiere autenticación” y luego haz clic en el botón “Siguiente >”.
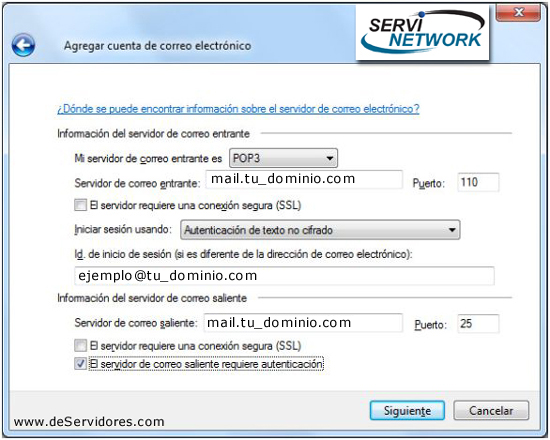
.
Paso 3.‐ Para completar la configuración de la cuenta realizada a través del asistente de Windows Live Mail, haz clic sobre el botón «Finalizar» y ya podrás empezar a usar tu cuenta de correo electrónico.
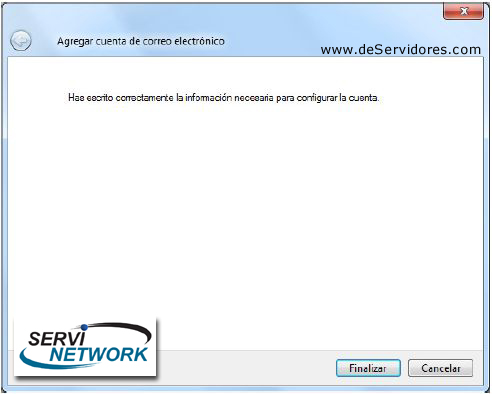 .
.
A T E N C I Ó N :
Recuerda que debes reemplazar los nombres de las direcciones de correo y de los servidores que usamos cómo ejemplo en este documento. Estos datos que ves aquí son únicamente a modo de ejemplo, y por supuesto, debes reemplazarlos por los datos que correspondan en tu caso.
.
.
Paso 4.‐ (Agregar Cuenta de correo electrónico). Si no has utilizado el asistente de Windows Live Mail para configurar la cuenta de correo, haz clic en el enlace “Agregar Cuenta de correo” situado en la parte inferior del menú de la izquierda, tal cómo puedes ver en la siguiente imágen.
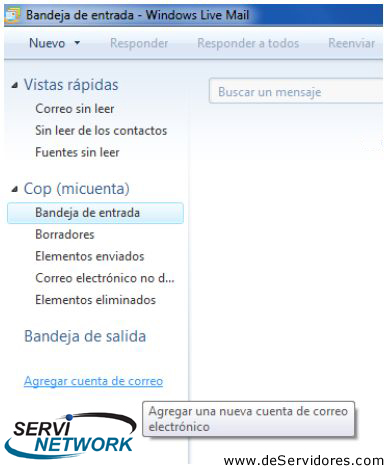 .
.
Paso 5.- (Propiedades de cuenta de correo). Para modificar una cuenta de correo ya existente en la aplicación Windows Live Mail, sitúa el ratón encima de de la cuenta que verás en la parte izquierda, haz clic sobre el botón derecho del ratón y selecciona la opción “Propiedades” del menú desplegable.
 .
.
Paso 6.- (Propiedades). Haz clic en la pestaña «General» y escribe en cada campo la información sobre el usuario y la dirección de correo que estás configurando, tal cómo puedes ver en el siguiente ejemplo. Y cuando lo hayas cumplimentado todo, haz clic sobre el botón «Aceptar«.
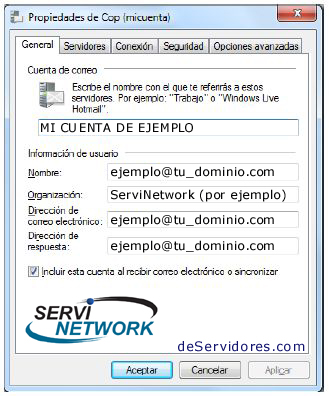 .
.
Paso 7.- (Servidores). Haz clic en la pestaña «Servidores«, y en la información del servidor, escribe cómo servidor de correo entrante (POP3) mail.tu_dominio.com, y cómo servidor de correo saliente (SMTP) mail.tu_dominio.com. («mail.tu_dominio.com» es sólo un ejemplo)
– A continuación, escribe el nombre completo de la cuenta de la cuenta de correo y la contraseña que le hayas asignado al crearla.
– Luego, marca la opción “iniciar sesion utilizando la autenticación de texto no cifrado” y también la opción en la que pone “Mi servidor requiere autenticación”.
– Ahora, haz clic sobre el botón en el que pone “Configuración” y activa la opción «Usar la misma configuración que mi servidor de correo de entrada«, tal cómo puedes ver en las dos siguientes imágenes.
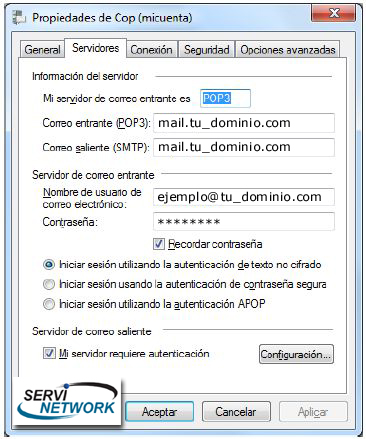
 .
.
Paso 9.- (Opciones Avanzadas). Verifica que tienes el puerto 25 cómo servidor de salida (SMTP), y el puerto 110 como servidor de entrada (POP3).
Es recomendable NO MARCAR la opción “Dejar una copia de los mensajes en el servidor” para evitar que, sin darte cuenta, se sobrepase la cuota de espacio que tengas contratada o asignada para tu dominio.
Para finalizar la configuración, haz clic sobre el botón “Aceptar” y ya puedes utilizar tu nueva cuenta de correo en el programa Windows Live Mail.
.
A T E N C I Ó N :
Recuerda que debes reemplazar los nombres de las direcciones de correo y de los servidores que usamos cómo ejemplo en este documento. Estos datos que ves aquí son únicamente a modo de ejemplo, y por supuesto, debes reemplazarlos por los datos que correspondan en tu caso.
.
.




 Ver otras publicaciones en la categoria
Ver otras publicaciones en la categoria